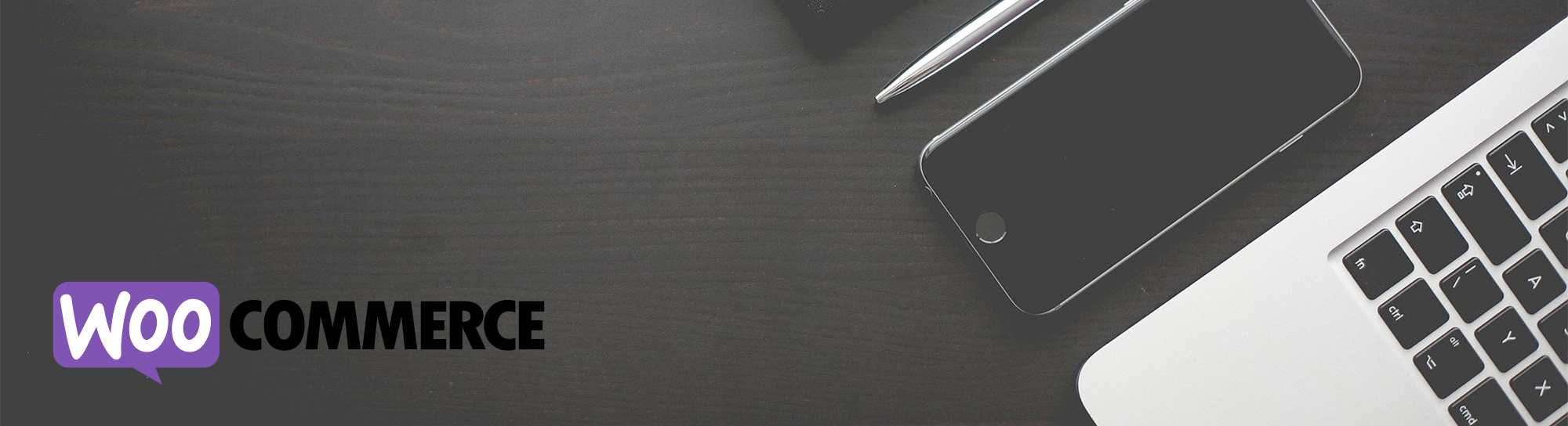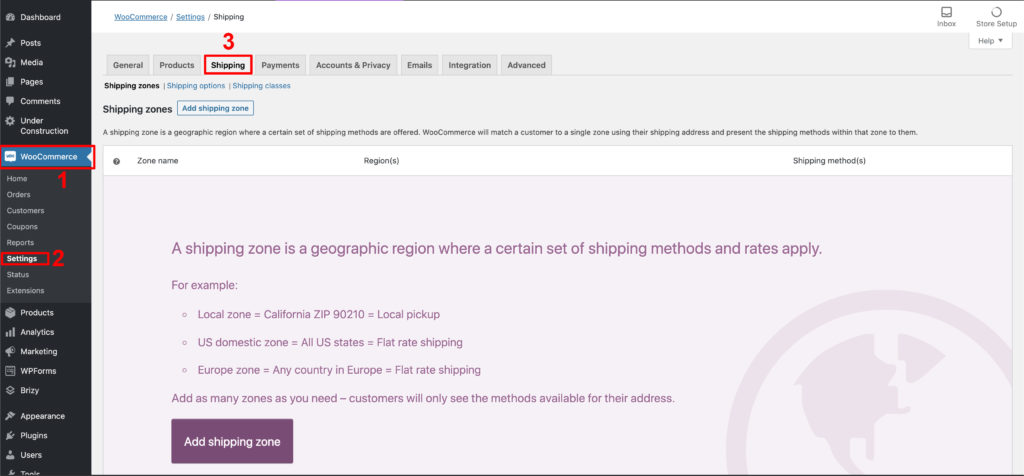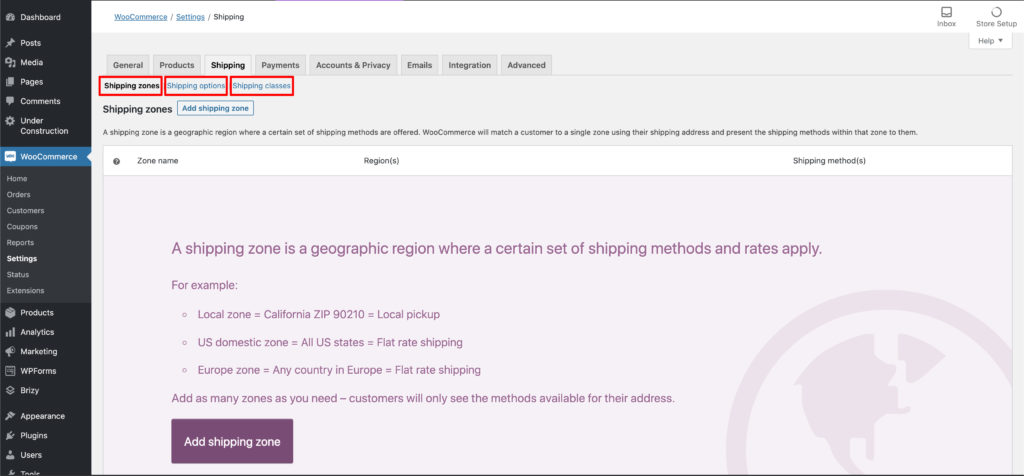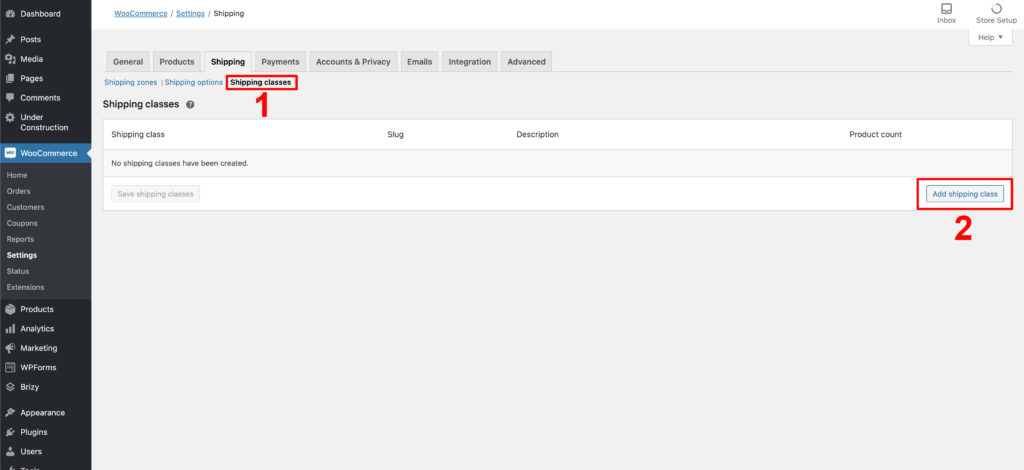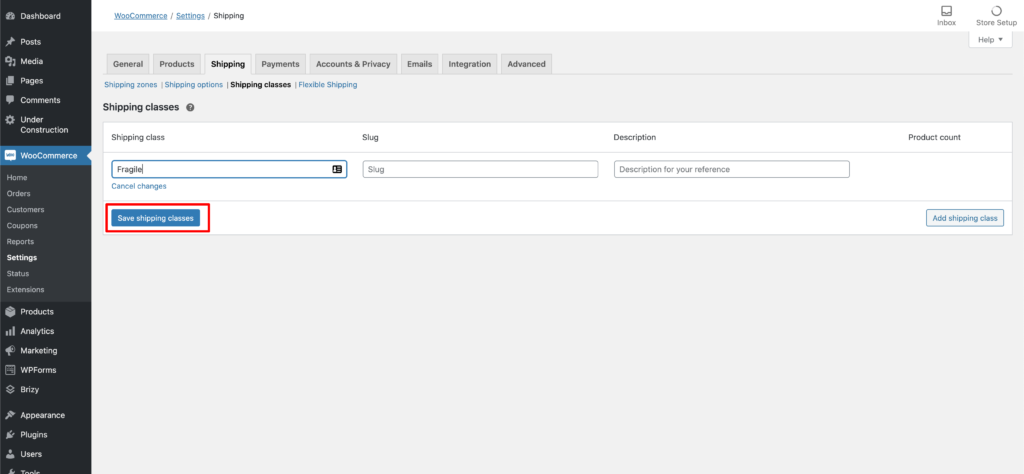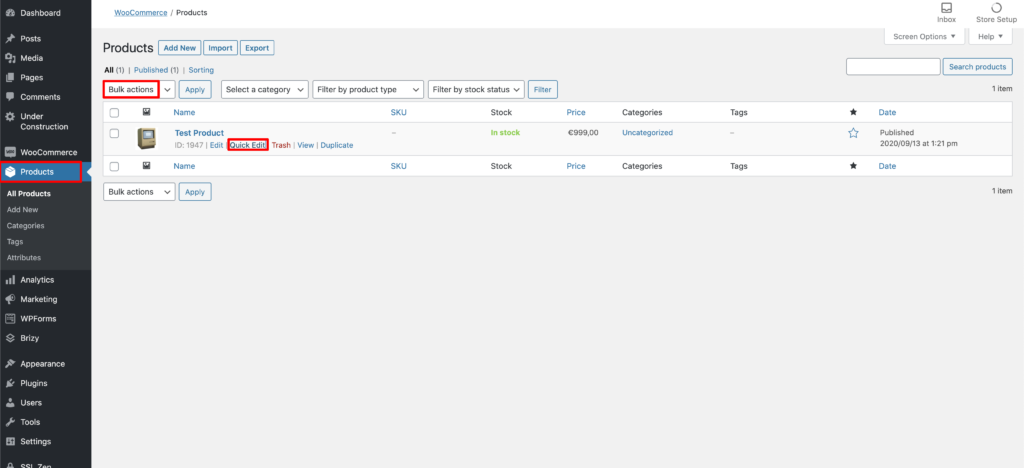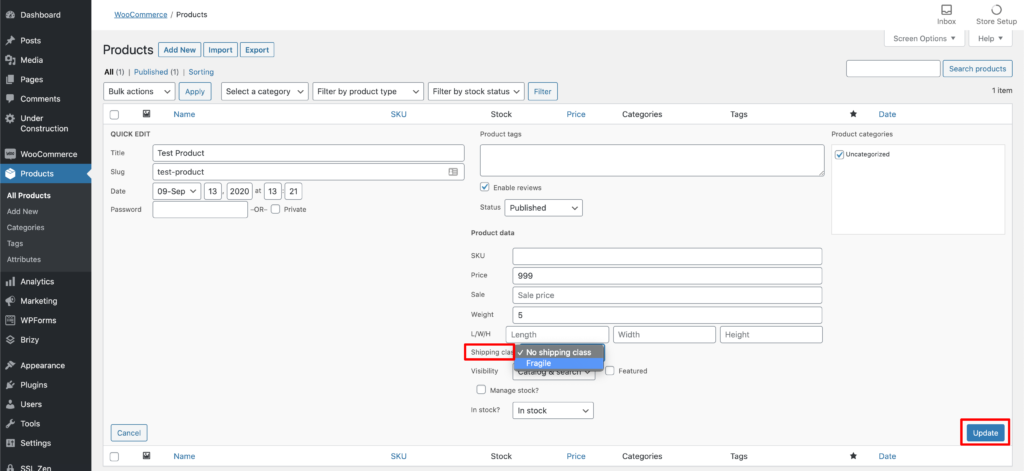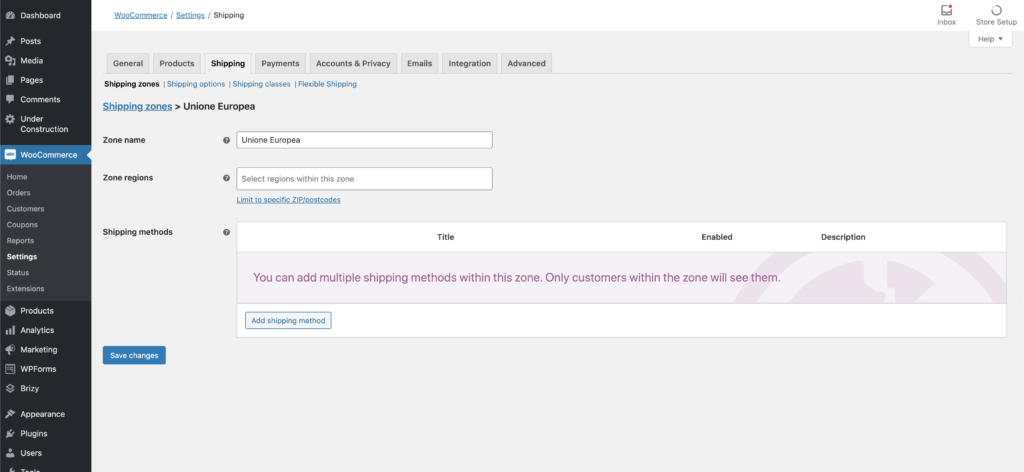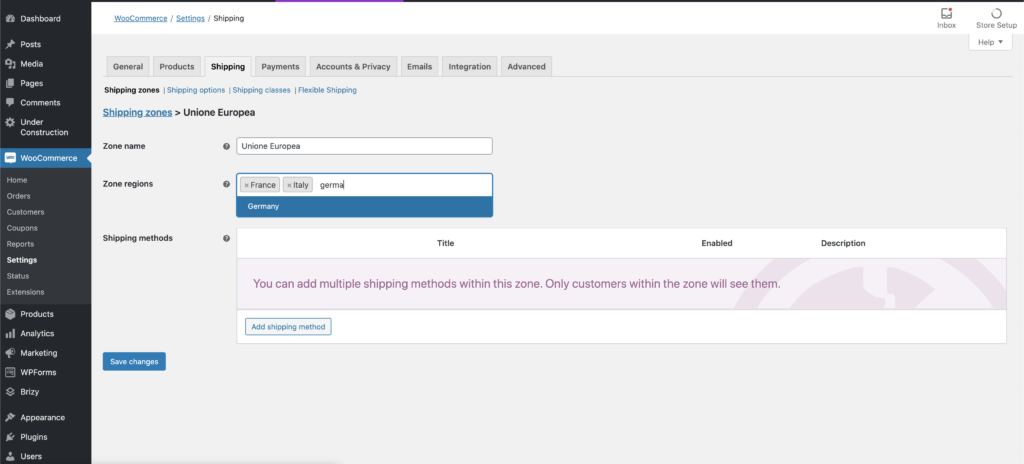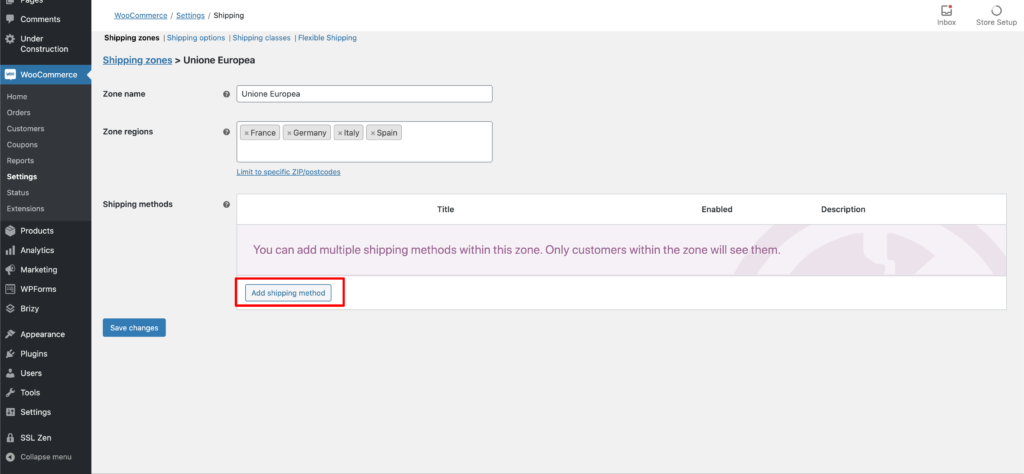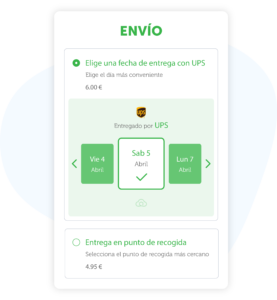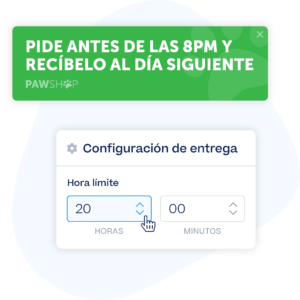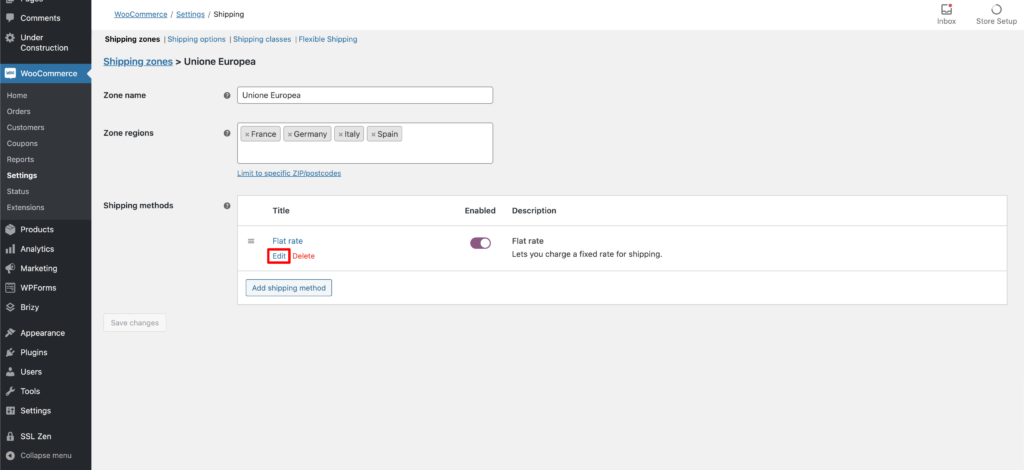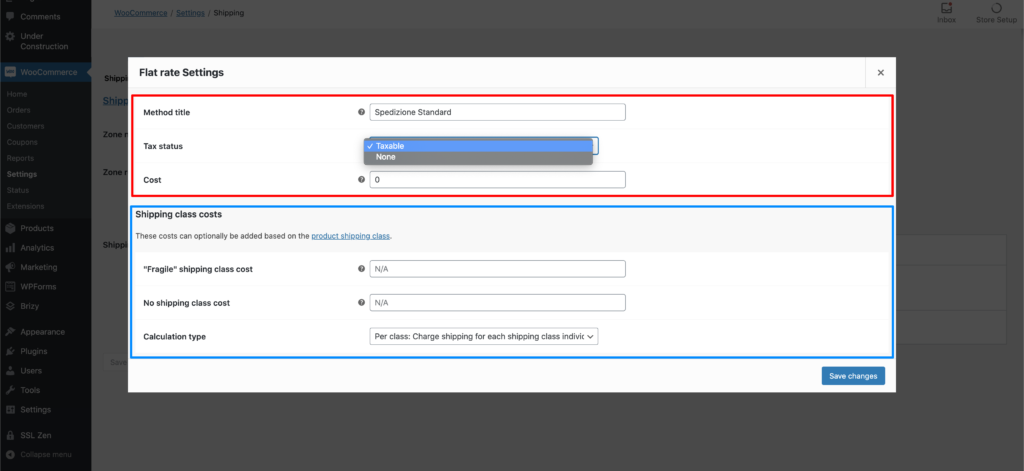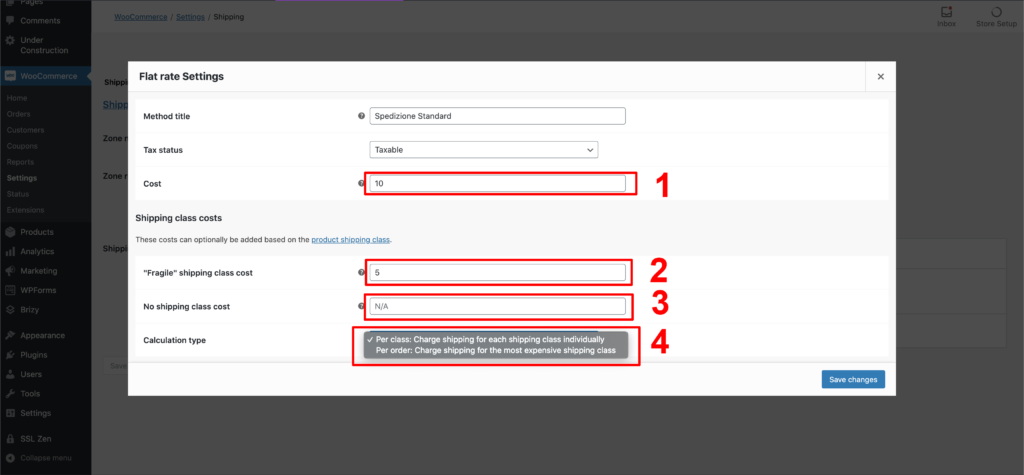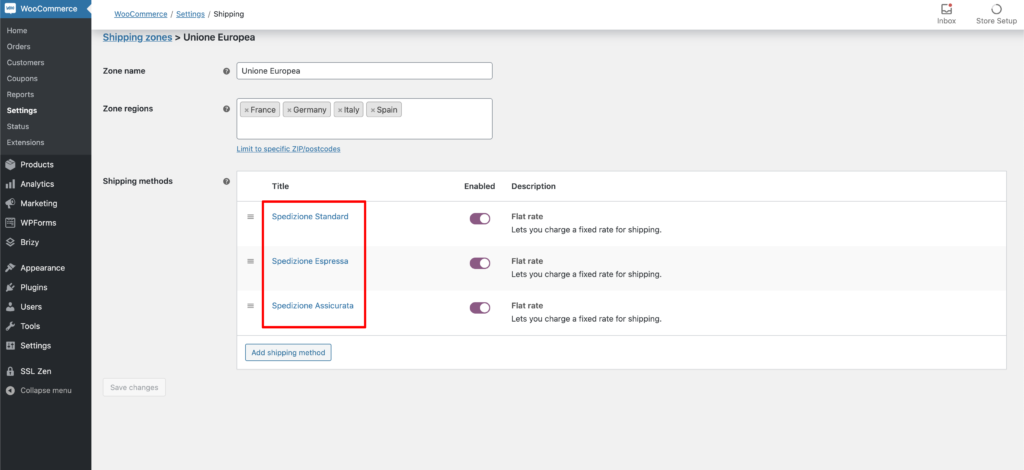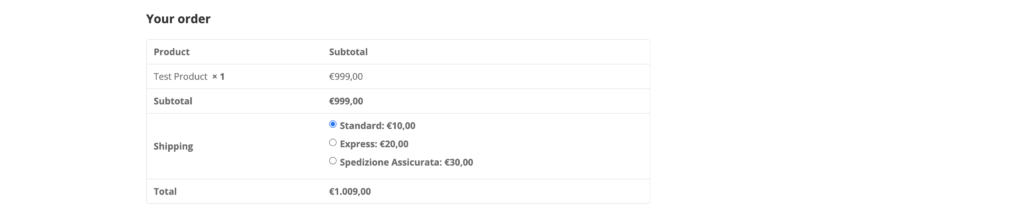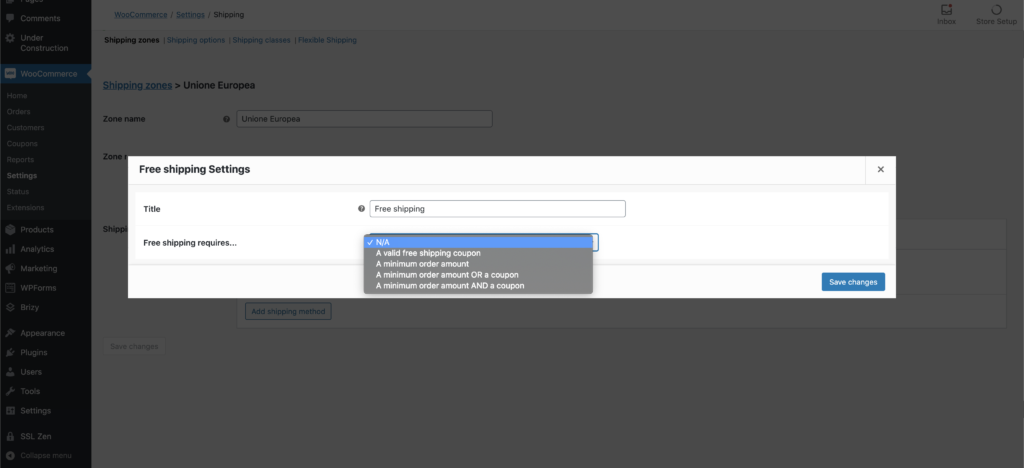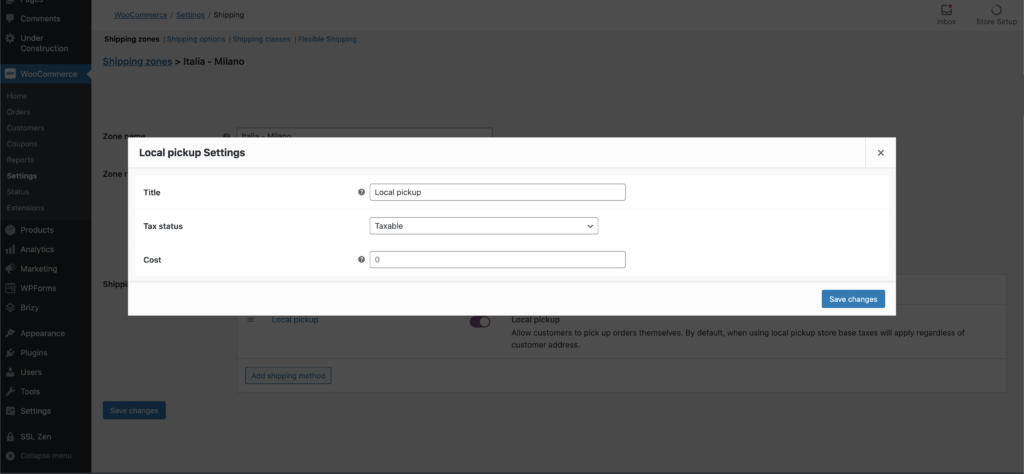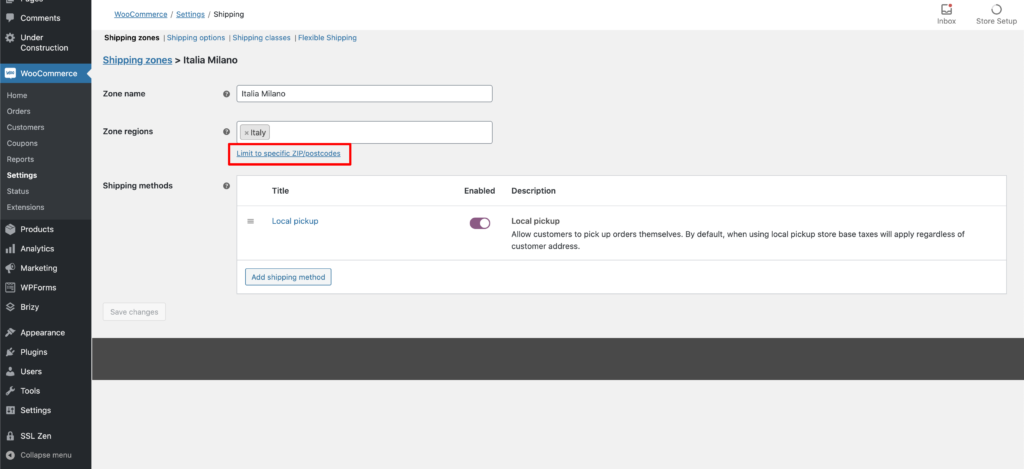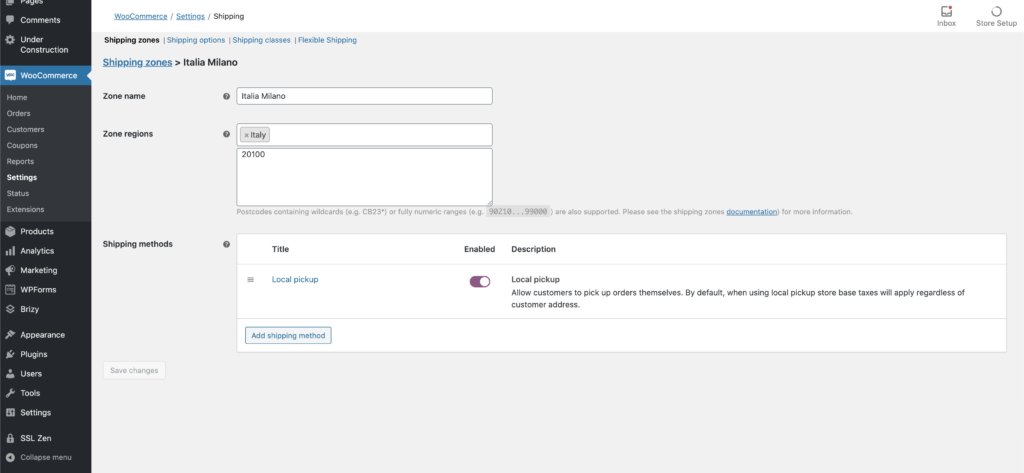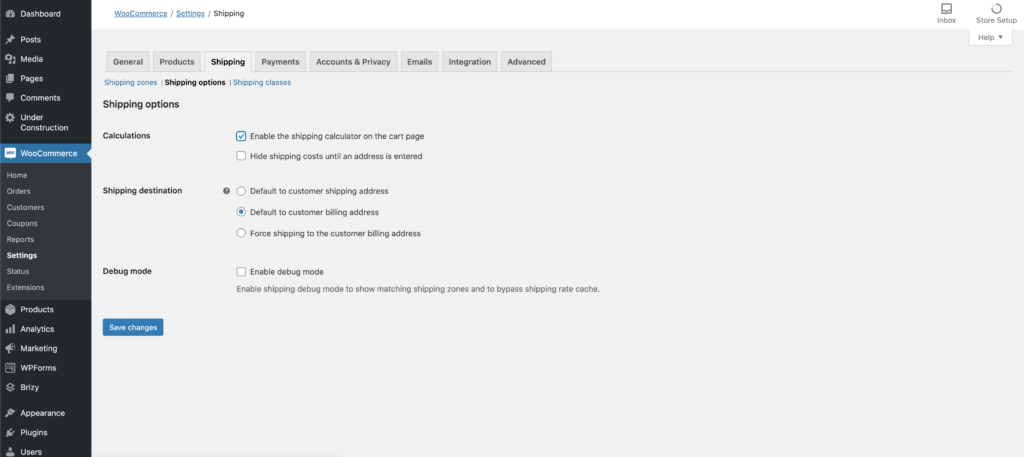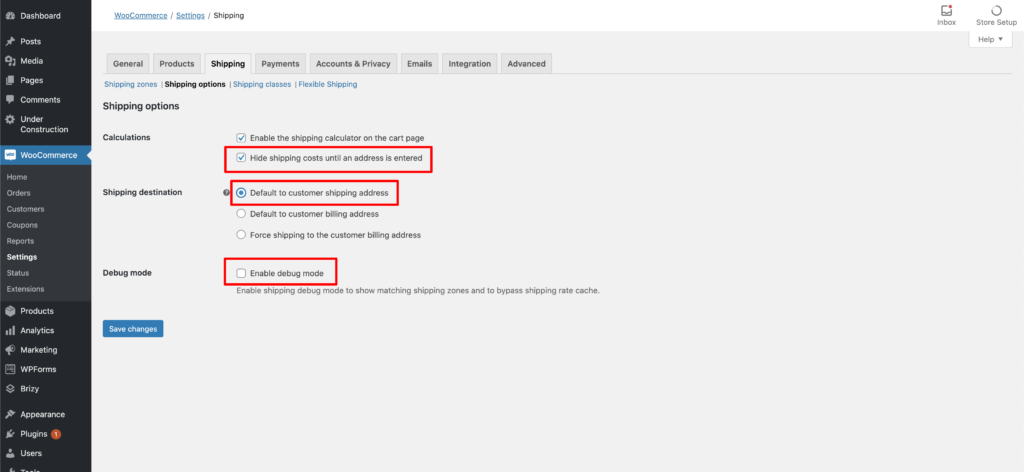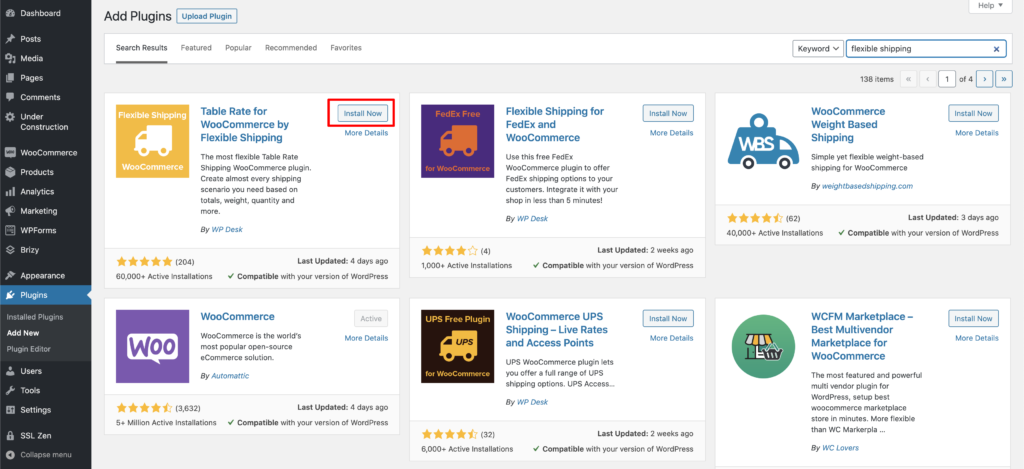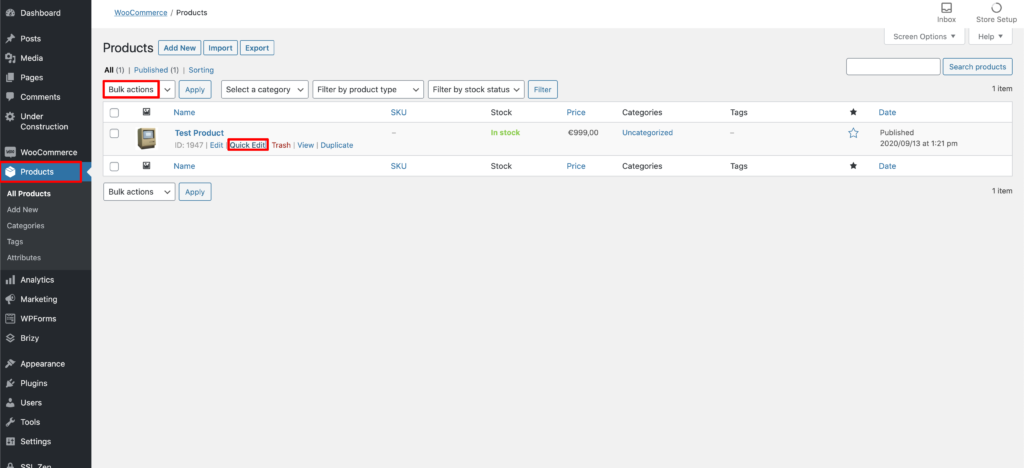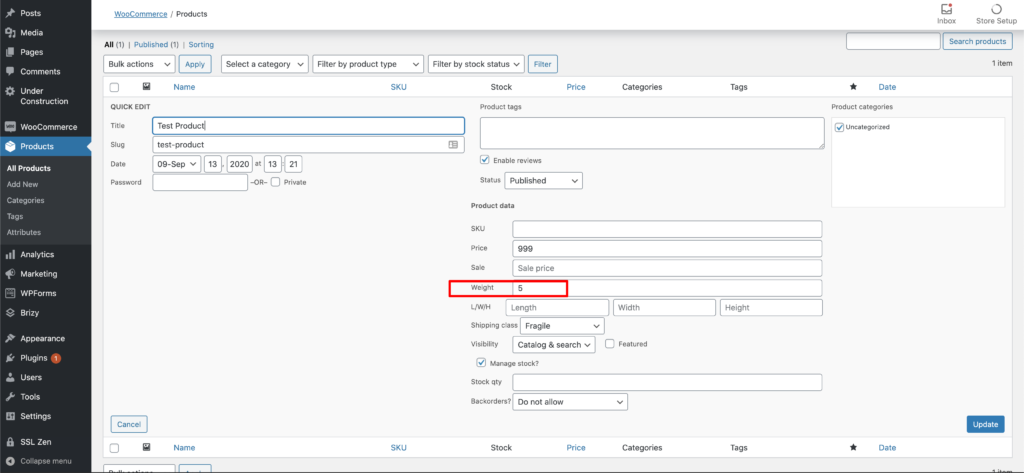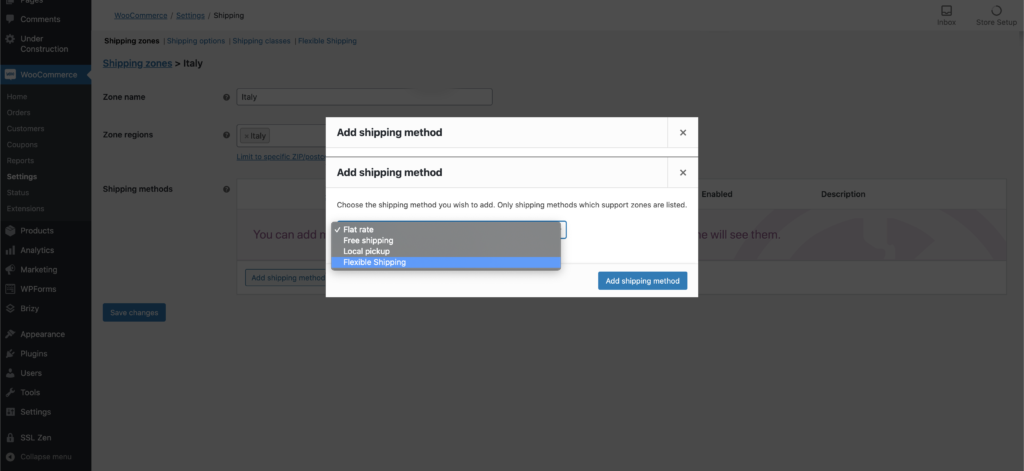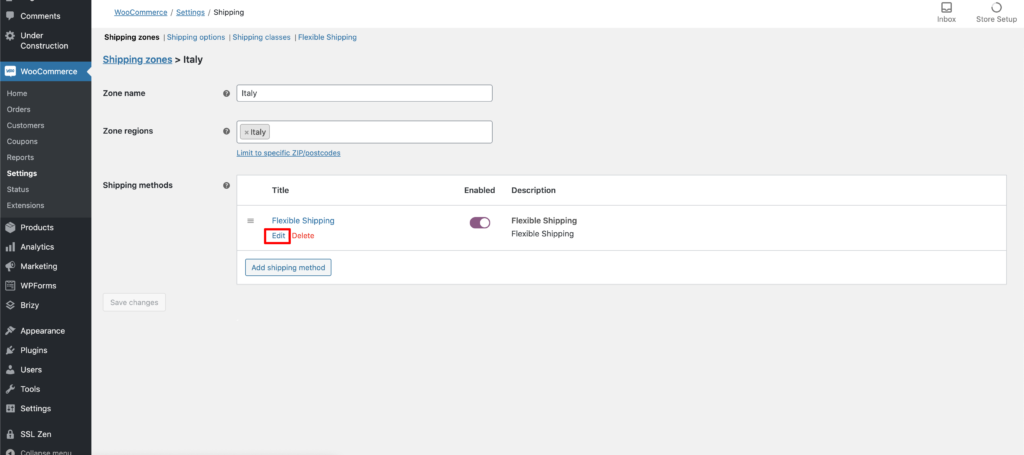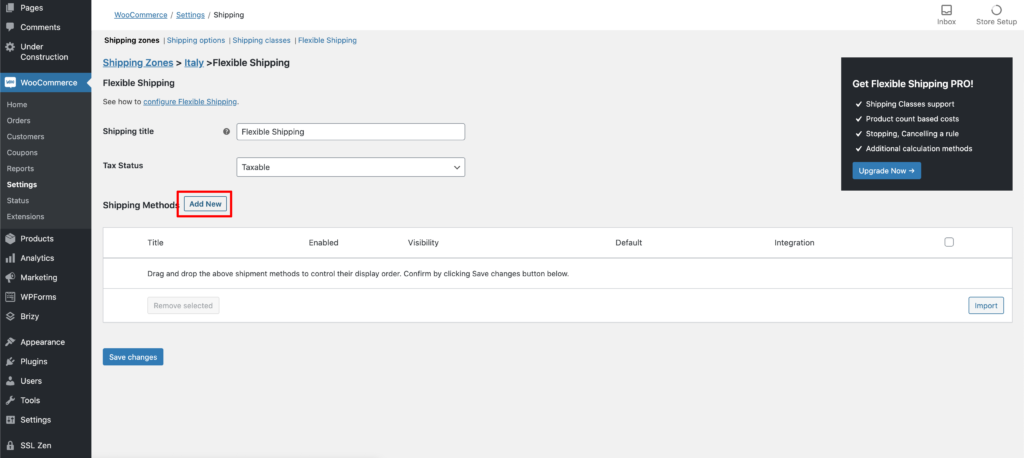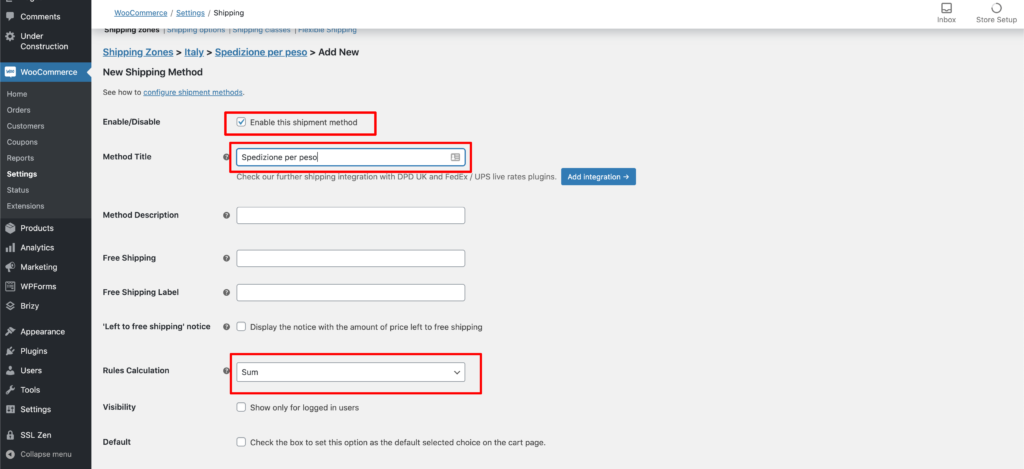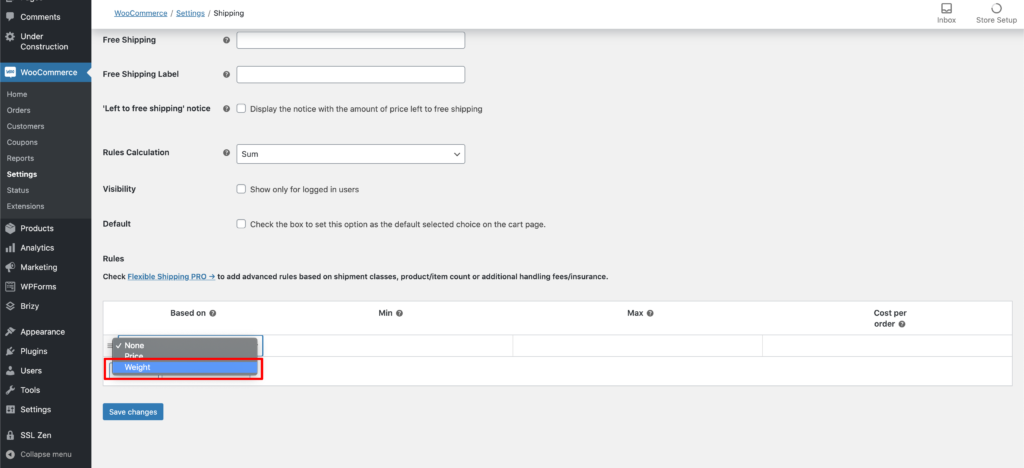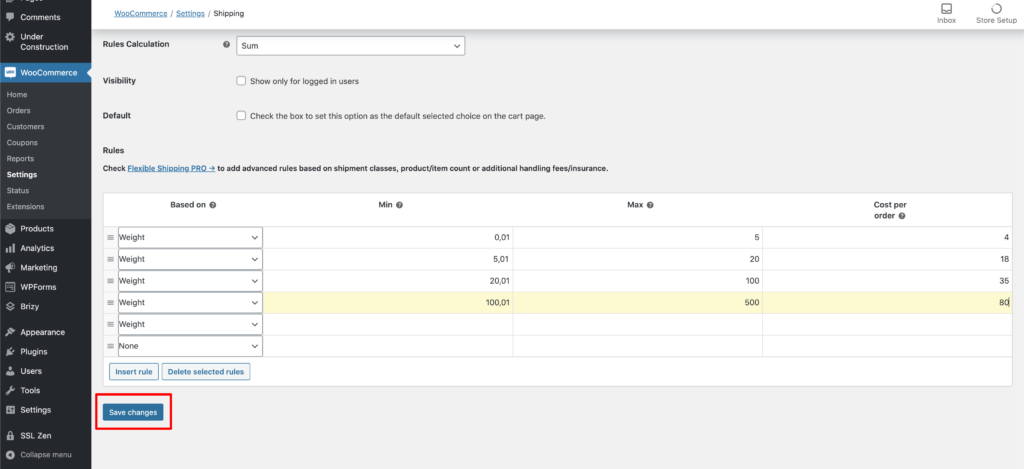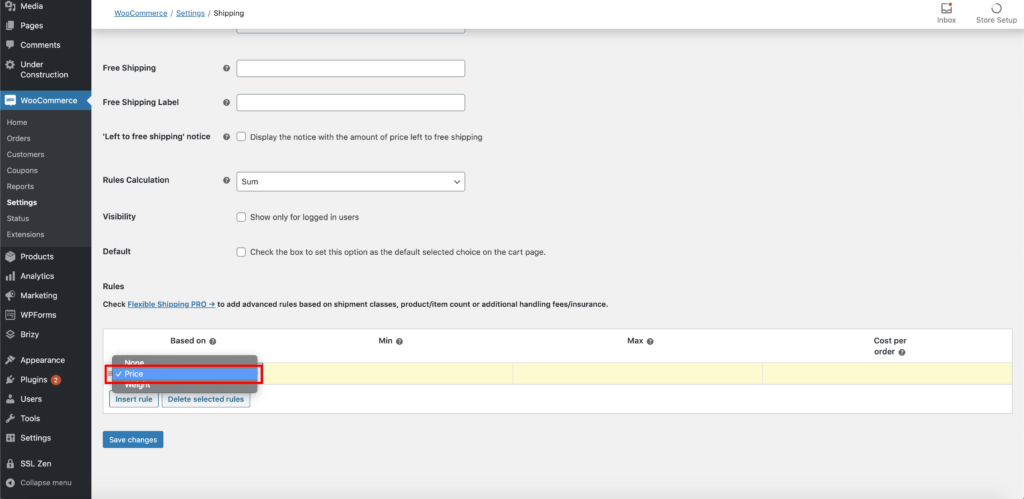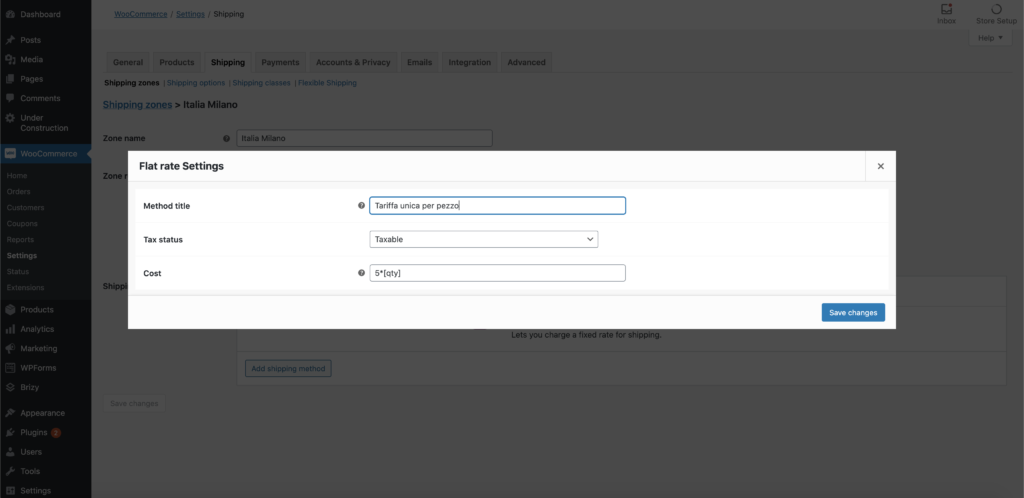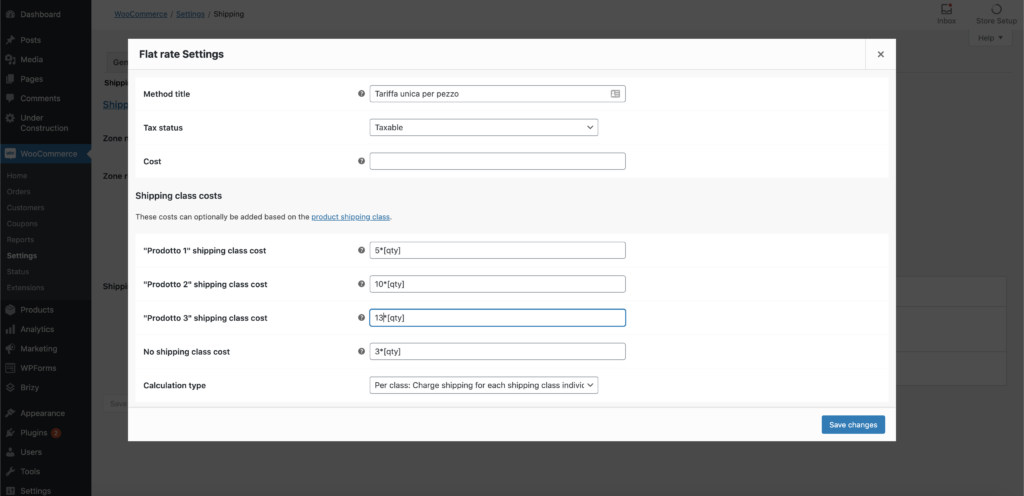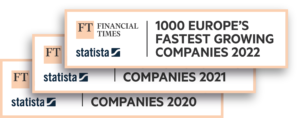Envíos WooCommerce: todo lo que necesitas saber para gestionar tu proceso de envío
Si estás configurando tu tienda online con WooCommerce y tienes alguna duda o estás «atascado» con la configuración de los envíos, este artículo resolverá todos tus problemas.
Hemos preparado una guía completa para explicarte todos los ajustes básicos y algunas funciones más avanzadas disponibles por medio de plugins adicionales.
¡Disfruta de la lectura!
Antes de empezar…
Antes de empezar, tenemos que advertirte de algo: y es que configurar todo los pasos de envíos en WooCommerce de forma manual puede llevarte muchísimo tiempo.
Sentimos tener que darte esta mala noticia. Pero tenemos otra buena.
El plugin de Sendcloud para WooCommerce te ayuda a integrar las diferentes empresas de transporte en menos de 5 minutos. Y una vez que las tengas configuradas, puedes optimizar todo tu proceso de envíos.
Y tenemos otra gran noticia si la programación no es tu punto fuerte…
Conectando tu tienda WooCommerce con Sendcloud, puedes empezar a enviar inmediaamente con los diferentes transportistas y ofrecer opciones de envíos flexbiles a tus clientes.
¡Y créenos que esto te ahorrará muchísimo tiempo!
Lo mejor es que combinando diferentes métodos de envíos ofreciendo diferentes rangos de costes de envíos. Así, el cliente puede elegir cómo quiere que se entregue su paquete.
Además, a través de Sendcloud puedes generar etiquetas de envío de forma automática con el método de envío elegido por el cliente. Así podrás procesar los pedidos a tiempo sin ningún esfuerzo manual.
No olvides que entregas flexibles es sinónimo de clientes satisfechos. Y clientes felices se traduce en un aumento en la conversión.
¿No está genial?
Bueno, si quieres saber más sobre esto, deberías echarle un vistazo a esto👇
Tabla de contenidos – Todo lo que encontrarás en este artículo
Si necesitas respuestas concretas a problemas específicos y no tienes tiempo de leer todo el artículo, puedes usar el índice que aparece a continuación para saltar directamente a la sección que te interesa y enterarte de todo en cuestión de minutos:
- Envíos de WooCommerce: menú de envíos
- Envíos de WooCommerce: clases de envío
- Cómo establecer las zonas de envío con WooCommerce
- Cómo añadir métodos de envío en WooCommerce
- Olvídate del trabajo manual: Cómo configurar el plugin de Sendcloud para WooCommerce
- Envíos de WooCommerce: configuración general
- Cómo gestionar los gastos de envío de WooCommerce por peso
- Cómo gestionar los gastos de envío de WooCommerce en base al valor del carrito
- Cómo gestionar los gastos de envío de WooCommerce en base al número de productos en el carrito
- Cómo conectar transportistas como Correos, Correos Express, GLS y más en tu tienda WooCommerce
Pero antes de empezar a configurar los envíos en WooCommerce de tu tienda online, te invitamos a leer nuestro artículo sobre los mejores 40 plugins de WooCommerce para optimizar los aspectos más importantes de tu e-commerce.
Si todavía no tienes tienda online y estás buscando la mejor solución para crearla, puedes leer nuestro artículo sobre las 10 principales plataformas e-commerce, o nuestros guías sobre:
- los mejores módulos Prestashop;
- las mejores apps Shopify.
Envíos WooCommerce: menú de envíos
Acceder a las opciones de envío de WooCommerce es muy simple, en solo 3 clics estás ahí. Desde el panel de control de WordPress haz clic en WooCommerce > “Settings” > “Shipping” (WooCommerce > Configuración > Envío).
¡Ahí lo tienes! Bienvenido al menú de envíos de WooCommerce. Desde aquí se puede acceder a todas las opciones necesarias para la gestionar los precios de los envíos.
Como puedes ver, la configuración de los envíos se divide en tres subsecciones:
- “Shipping zones” o zonas de envío: Esto te permite establecer las zonas y los métodos de envío entre los que pueden elegir tus clientes al hacer sus pedidos.
- “Shipping options” u opciones de envío: aquí puedes encontrar algunos ajustes generales de los envíos.
- “Shipping classes” o clases de envío: en esta sección puedes crear clases de envío para asignarlas a tus productos. La creación de clases de envío te permite gestionar las tarifas con más flexibilidad.
Las clases de envío de los productos afectan a las opciones disponibles al configurar los envíos dentro de las zonas de envío. Por lo tanto, empezaremos por explicar cómo establecer las clases de envío, a continuación seguiremos con las zonas de envío, y finalmente con la configuración general.
Envíos WooCommerce: clases de envío
Las diferentes clases de envío que definas dependen del tipo de productos que envíes. Es una forma fácil de gestionar los gastos adicionales relacionados con productos específicos, o las tarifas especiales de determinadas categorías de productos.
Para crear una nueva clase de envío, haz clic en «Shipping classes» (clases de envío) y accede a la sección de clases de envío. A continuación, haz clic en «Add shipping class» (añadir clase de envío) para crear una clase de envío nueva.
Introduce la clase de envío que deseas añadir. Puedes añadir tantas como quieras. Después de introducir todas las clases, debes hacer clic en «Save shipping classes» (guardar clases de envío) para guardar los cambios.
En nuestro ejemplo hemos usado la palabra «fragile” (frágil). Un producto con la clase de envío «frágil» necesita más embalaje y tarda más en empaquetarse. La creación de esta clase de envío nos permite agregar estos gastos adicionales al envío básico.
Aparte de este ejemplo, la variedad de clases de envío que puedes crear es interminable y depende mucho del tipo de productos que vendas y del tipo de envío que utilices.
Además, las clases de envío te servirán más adelante para gestionar los gastos de envío en función del número de productos de un carrito.
Cómo asignar una clase de envío a tu producto
Después de crear las clases de envío, tienes que conectarlas a tus productos.
Para ello, solo tienes que hacer clic en «Products» (productos). Si se trata de un solo producto (como en nuestro caso), puedes hacer clic en «Quick Edit» (edición rápida) y modificarlo con un solo clic. Si son varios productos tienes que seleccionar todos los productos que quieres modificar y hacer clic en «Bulk actions > Edit» (acciones masivas > editar).
Una vez dentro del menú de edición del producto, haz clic en el menú desplegable «Shipping class» (clase de envío) y selecciona la clase de envío que deseas asignar al producto. Aplica los cambios haciendo clic en el botón de actualizar.
Ahora que has organizado las clases de envío, puedes empezar a establecer las zonas de envío y examinar los distintos ajustes.
¿Qué son las zonas de envío en WooCommerce?
El siguiente paso es establecer zonas de envío. ¿Pero qué son las zonas de envío? Una zona de envío es un área geográfica a la que se envían los productos. Las zonas de envío se pueden delimitar en regiones y códigos postales, pero también es posible utilizarlas a un nivel más general.
Tus clientes solo ven una zona disponible para ellos. La zona mostrada es la zona a la que pertenecen según su dirección.
Cómo establecer zonas de envío en WooCommerce
Para configurar estas zonas de envío tendrás que volver al menú de envío de WooCommerce. Desde el panel de control de WordPress haz clic en WooCommerce > “Settings” > “Shipping” > “Shipping zones” (WooCommerce > Configuración > Envío > Zonas de envío).
En este punto solo tienes que hacer clic en el botón «Add shipping zone» (añadir zona de envío) y crear la zona.
Envíos WooCommerce: nombre de las zonas de envío
Lo primero que hay que añadir es el nombre de la zona de envío. La forma de organizar las zonas depende de la gestión de los envíos y de los acuerdos que tengas con los transportistas. En este caso vamos a crear la zona de la Unión Europea.
Envíos WooCommerce: regiones de la zona de envío
Después de crear la zona, puedes introducir todas las regiones que desees.
En nuestro ejemplo hemos creado una zona con varios países, pero puede que tú decidas hacer una zona con un solo país para manejar opciones de envío específicas. Veremos un ejemplo con más detalle en la siguiente sección.
Cómo añadir métodos de envío en WooCommerce
Después de establecer el nombre de la zona y de añadir los países o regiones que se desea agregar, es hora de crear los métodos de envío atribuidos a esa zona.
¡Simplemente haz clic en «Add shipping method» (añadir método de envío) y empieza!
La versión básica de WooCommerce te permite elegir entre tres métodos de envío. A continuación te los explicamos uno por uno.
Los explicaremos uno por uno más adelante.
Pero antes de entrar en detalles, dejanos mostrarte cómo eliminar todo el trabajo manual y configurar todo de forma fácil con el plugin Sendcloud de WooCommerce.👇
Sendcloud te permite integrarte con transportistas y una vez que lo tengas todo configurado, puedes ofrecer un checkout completamente flexbile para tus clientes.
Por ejemplo, puedes activar múltiples transportistas y ofrecer la entrega programada (en un día seleccionado) para más de un transportista.
Esto quiere decir que ofrecerás a tus clientes la posibilidad de elegir: flexibilidad y conveniencia. Así, tus clientes pueden seleccionar el día concreto en el que quieren recibir el paquete.
Incluso puedes ofrecer entregas en el mismo día o al día siguiente, dependiendo de a qué hora tienes programda la recogida o si llevas los paquetes tú mismo a la oficina de correos.
Ahora veamos cómo integrar WooCommerce con Sendcloud.
Olvídate del trabajo manual: Cómo configurar el plugin de Sendcloud para WooCommerce
Con Sendcloud puedes optimizar todo tu proceso de envíos con un plugin súper sencillo, sin necesidad de programar ni códigos.
Y una vez que lo tengas instalado, puedes inmediatamente ofrecer total flexibilidad en tu checkout.
Aquí tienes los pasos que debes seguir para instalar tu checkout optimizado con el plugin de Sendcloud para Wcommerce.
1)Instala la funcionalidad de checkout para WooCommerce
Ve a la parte de plugin del backend de tu WooCommerce, instala el plugin de Sendcloud y asegúrate de que que activas las actualizaciones automáticas.
2) Crea zona(s) de entrega
Configura tu checkout en Sendcloud añadiendo nueva(s) zona(s) de entrega. Puedes añadir múltiples métodos de entrega para tus clientes con una dirección en esa zona o zonas.
3) Elige tus opciones de entrega
Ahora puedes añadir las opciones de entrega: entrega estándar, entrega en el mismo día o al día siguiente y entrega programada. También puedes elegir entre los específicos métodos de envío de los transportistas para activarlos en tu checkout.
4) Añade los precios a tu checkout en WooCommerce
Añade precios a tus zonas de envíos en “Shipping Class Costs” que encontrarás en “Shipping Methods”. Puedes habilitar si quieres los envíos gratis o no.
5) Opcional: personalízalo con tu marca
Si quieres darle al checkout un estilo diferente, ve a la sección de apariencia (appearence) en el menú de WooCommerce, haz clic en personalizar y ve a CSS adicional.
¡Y eso es todo! Tus clientes podrán ahora seleccionar los métodos de entrega que deseen y ver el precio de cada uno de ellos.
Si quieres saber más sobre Sendcloud y el checkout de WooCommerce, puedes crearte una cuenta gratis y ver rápidamente todos los beneficios que tiene para tu negocio.
¿Qué son los envíos con tarifa plana en WooCommerce?
El envío con tarifa plana («Flat Rate Shipping») es un método de envío en WooCommerce que permite definir una tarifa estándar por artículo, clase de envío o pedido. Funciona muy bien con «Clases de envío de productos», para agrupar productos de tipo similar.
Después de seleccionar «Flat rate» (tarifa plana), haz clic en «Add shipping method» (añadir método de envío) para poder personalizarlo. Para personalizar tu tarifa plana acerca el cursor del ratón y aparecerá «Edit» (editar).
Al hacer clic en «Edit» aparecerá este recuadro.
El «Method title» (título del método) era originalmente «Flat rate» (tarifa plana), pero en nuestro ejemplo lo hemos cambiado a «Standard shipping» (envío estándar). Este es también el nombre que verán tus clientes cuando seleccionen su método de envío preferido en el checkout.
En «Tax Status» (estado de impuestos) encontrarás un menú desplegable donde puedes activar o desactivar los impuestos. Si decides desactivarlos, el campo «Cost (coste) te permite introducir el precio base.
La parte resaltada #4 de abajo solo aparece si se han establecido las clases de envío. Esa es exactamente la razón por la que le recomendamos que establezcas tus clases de envío antes de añadir tus zonas de envío. Así te evitarás el engorro de tener que salirte de la configuración y luego volver.
Ahora vamos a ver para qué sirven estos campos.
El campo 1 «Cost» (coste) es el coste básico al que se añadirán las clases de envío. En este caso, si un cliente comprara un artículo «frágil» (campo 2) sus gastos de envío totales ascenderían a 15 euros.
El campo 3 «No shipping class cost» (sin gastos de clase de envío) permite asignar un valor en caso de que el objeto comprado no tenga gastos de clase. Esto es necesario cuando no hay ningún valor establecido.
En el campo 4 puedes solicitar al sistema que implemente los gastos de envío de cada producto del carrito de los compradores, o si hay que cobrar los gastos de envío solo del producto de mayor valor.
En función del tipo de productos que envíes y de los acuerdos que tengas con tu transportista, esta sección se puede gestionar de muchas maneras diferentes. Por ejemplo, algunos e-commerces no introducen ningún valor en el campo 1 y gestionan todos los gastos a través de clases de coste.
Puedes crear más de un método de envío para cada área y así tus clientes podrán elegir diferentes opciones en el momento de realizar su pedido.
Estos son solo ejemplos, tú eres libre de crear diferentes opciones dependiendo del tipo de servicio que quieras ofrecer.
Además de la tarifa fija, WooCommerce te permite ofrecer envío gratis o recogida en un punto de entrega. Los pasos para acceder a estos ajustes son idénticos a los que acabamos de ver, por lo que en las siguientes secciones nos centraremos solo en las opciones que ofrece cada uno de estos métodos de envío.
Envío gratuito con WooCommerce
Al seleccionar «Free shipping» (envío gratuito) y hacer clic en «Edit» (editar), aparecerá la siguiente pantalla:
Desde aquí puedes ajustar o cambiar el nombre de la opción de envío y establecer qué condiciones hacen que tus clientes tengan opción al envío gratuito.
Si no estableces ninguna condición (N/A), se aplicará el envío gratuito por defecto para el área seleccionada. Si tienes precios de envío muy bajos puede ser una buena estrategia incluir su valor en el coste de los productos y ofrecer siempre el envío gratuito.
Es un viejo truco psicológico: aunque el precio final sea el mismo, no tener que pagar «extra» por los gastos de envío suele llevar a un aumento de las conversiones.
Si lo prefieres puedes introducir una de las siguientes opciones:
- Envío gratuito solo si el cliente tiene un código promocional.
- Envío gratuito si el pedido del cliente supera un cierto valor.
- Envío gratuito si el pedido del cliente supera un determinado valor Y el cliente está en posesión de un código promocional.
- Envío gratuito si el pedido del cliente excede un cierto valor O el cliente está en posesión de un código promocional.
Envíos WooCommerce: Recogida en la tienda/punto de entrega.
La última opción estándar disponible es la recogida en un punto de entrega.
En este caso no hay muchas opciones disponibles, excepto indicar los impuestos y establecer el coste. Sin embargo, hay una funcionalidad en la configuración de las zonas de envío que puede ser muy útil para las opciones de recogida. En la configuración de las zonas de envío, puedes restringir el método de recogida a un código postal específico.
Haciendo clic en esta opción podrás hacer que la recogida in situ esté disponible solo para los clientes cercanos a tu almacén.
En este caso hemos insertado el código postal general de Milán, Italia. Podríamos ampliar la zona añadiendo códigos postales cercanos adicionales o reducirla insertando códigos postales más específicos.
Envíos WooCommerce: configuración general
Ahora que has visto las principales características necesarias para gestionar los envíos, podemos echar un vistazo a algunos de los ajustes generales que pueden cambiarse según tus necesidades.
Desde el panel de control de WordPress haz clic en «WooCommerce > Settings > Shipping > Shipping options» (WooCommerce > Configuración > Envío > Opciones de envío).
Aquí puede ser práctico cambiar algunos ajustes.
«Hide shipping costs until an address is entered» (Ocultar los gastos de envío hasta que se introduzca una dirección) oculta el cálculo de los gastos a tus clientes hasta que se introduzca la dirección de destino. Es una funcionalidad muy útil para evitar errores y malentendidos.
«Default to customer shipping address» (Predeterminado a la dirección de envío del cliente) es otro ajuste útil para evitar errores. Hace que a tus clientes se les solicite que especifiquen la dirección de envío. Si no se selecciona esta opción, el sistema supone que la dirección de facturación y la dirección de envío son la misma.
Por último, al establecer las zonas de envío puede ser útil activar la opción «Enable debug mode» (Habilitar modo de depuración) para evitar errores de caché.
Debes saber que WooCommerce trata de recalcular los gastos de envío lo menos posible porque es una operación compleja que pesa mucho sobre los recursos del sitio. Así que, a menos que realices cambios sobre el lugar de envío, WooCommerce recupera los datos de envío del caché del navegador en lugar de recalcularlos cada vez.
Esto no implica ningún problema si todos los ajustes están configurados correctamente, y además garantiza a tus clientes una mejor experiencia de navegación, pero podría dar lugar a falsos errores al hacer pruebas con la configuración.
Activar el modo de depuración hace que WooCommerce recalcule todos los costes cada vez que el carrito se actualiza, independientemente de los parámetros que se hayan cambiado.
De esta manera puedes estar seguro de que cada resultado del sistema está actualizado según los últimos cambios que has hecho.
¡Pero no te olvides de desactivar el modo de depuración cuando el sistema esté configurado!
Con esta parte concluimos el resumen de las funciones básicas de WooCommerce. Ahora procederemos a examinar algunas funciones avanzadas accesibles a través de la instalación de plugins.
Cómo gestionar los gastos de envío de WooCommerce por peso
Si a tu tienda le supone un beneficio poder calcular los gastos de envío por peso, esta es tu sección.
La versión básica de WooCommerce no ofrece esta opción, pero podemos solucionar fácilmente este problema instalando un plugin. Hay diferentes plugins para esto, algunos de pago y otros gratuitos.
En esta guía utilizaremos Flexible Shipping porque, además de ser un plugin excelente, la versión gratuita te permite establecer tus gastos de envío en función del peso. Lo primero será instalar el plugin. Desde el panel de control de WordPress, haz clic en «Plugins > Add New» (Añadir nuevo) y busca «Flexible Shipping».
Instala y activa el plugin.
Antes de continuar tienes que atribuir el peso a cada producto.
Para ello solo tienes que hacer clic en «Products» (productos).
Si se trata de un solo producto (como en nuestro ejemplo) basta con hacer clic en «Quick Edit» (Edición rápida) y modificarlo. De lo contrario hay que seleccionar todos los productos que se desea modificar y hacer clic en el comando «Bulk actions» (acciones masivas) > «Edit» (editar).
Una vez dentro del menú de edición asegúrate de que el campo de peso contenga el valor correcto para el/los producto/s.
Ahora, con los pesos correctos y el plugin instalado, puedes empezar a crear un nuevo método de envío basado en el peso.
Volvamos a la configuración de la zona de envío. En el panel de control de WordPress, haz clic en “WooCommerce > Settings > Shipping > Shipping zones” (WooCommerce > Configuración > Envío > Zonas de envío).
Aquí puedes editar una de las zonas que ya has creado o crear una nueva. Este es el mismo proceso que aparece en la sección sobre cómo establecer las zonas de envío.
Cuando se añade un método nuevo se dispone de una nueva opción, debido al plugin que hemos instalado.
Añade Flexible Shipping a tus métodos de envío y vamos a ver juntos cómo configurarlo.
En cuanto a los demás métodos, acerca el cursor del ratón para que aparezca el mensaje de edición y descubre qué opciones están disponibles ahora.
Dentro del plugin lo primero que hay que hacer es crear un nuevo método de cálculo para los gastos de envío.
Asegúrate de marcar la casilla de «Enable this shipping method» (habilitar este método de envío) y dale el nombre que prefieras. En este ejemplo le hemos dado el nombre de «Shipping by weight» (envío por peso). La regla de cálculo «Sum» (suma) calculará el valor de las variables para todos los objetos del carro.
Ahora solo tienes que desplazarte hacia abajo y establecer las reglas de precios.
La versión gratuita de Flexible Shipping te permite establecer los precios de envío en función del peso y el precio. Selecciona el peso varias veces para poder crear todos los rangos de gastos que necesites.
En el ejemplo anterior hemos establecido algunos rangos de peso con su precio. Para un envío de hasta 5 kg el coste es de 4 euros, entre 5 kg y 20 kg es de 18 euros, y así sucesivamente. Todo lo que tienes que hacer es reemplazar las cifras de nuestro ejemplo con las tarifas de tu transportista y listo.
Cómo gestionar los gastos de envío de WooCommerce en base al valor del carrito
¿Prefieres gestionar los gastos de envío en función del valor del carrito? No hay problema. La versión gratuita de Flexible Shipping, el plugin utilizado para gestionar los envíos por peso, también es capaz de gestionar los envíos por precio de los productos pedidos.
Solo tienes que repetir los pasos de la instalación y cuando crees las reglas selecciona «Price» (precio).
El siguiente paso es crear todas las reglas necesarias de acuerdo con tu rango de precios y ya está todo listo para empezar a enviar.
Cómo gestionar los gastos de envío de WooCommerce en función de la cantidad de productos en el carrito
Si los gastos de envío dependen de la cantidad de productos que tus clientes añaden a su cesta, la solución es bastante sencilla y está ligada a esta fórmula:
- X*[qty]
Al sustituir X por los gastos de envío de cada producto, el sistema lo multiplicará por el número de productos en el carrito. Esto se puede hacer estableciendo un pago de tarifa única.
Así los 5 euros de gastos de envío se multiplicarán por el número de productos en el carrito. Esto puede ser práctico para los envíos multicollo.
Si necesitas introducir varios precios dependiendo del producto puedes hacerlo estableciendo clases de envío personalizadas. Dejando el campo de gasto general vacío, puede asignar los gastos de cada producto directamente desde las clases de envío.
Cómo conectar los transportistas con tu tienda WooCommerce
Ahora que tus clientes pueden hacer que se les envíen los pedidos de todas las maneras posibles e imaginables, es hora de decidir cómo enviarlos.
Qué transportistas elegir para tu tienda WooCommerce
En lo referente a transportistas hay muchas opciones diferentes y no siempre es fácil decidir con quién asociarse. No hay que olvidar que la entrega es un eslabón clave en la cadena de satisfacción del cliente, y un eslabón muy importante además, porque solo volverán a tu tienda los clientes satisfechos.
Plugins nativos de WooCommerce de transportistas
Después de elegir un transportista, con WooCommerce puedes darles a tus clientes la opción de escoger directamente entre las opciones de envío del transportista durante el pedido. Solo tienes que instalar el plugin apropiado.
Algunos transportistas (como DHL) han desarrollado sus propios plugins, otros (como FedEx y UPS) dependen de software de terceros.
Al instalar el plugin puedes acceder a los servicios de los transportistas directamente a través de tu tienda online, introduciendo tus credenciales en la configuración, y luego decidir qué servicios quieres ofrecer.
Una vez completado todo el proceso, tus clientes podrán seleccionar el tipo de envío que desean, recibiendo en tiempo real el cálculo de los gastos de envío directamente del transportista.
Algunos de estos plugins te permitirán imprimir documentos y etiquetas para enviar directamente a través de WooCommerce.
Solución completa para envíos con WooCommerce a través de Sendcloud
Si todas estas opciones no te solucionan el problema de estar demasiado ocupado con el marketing de tu tienda online y de dedicar todo tu tiempo a optimizar tu oferta de productos, también puedes instalar de forma gratuita el plugin de Sendcloud.
Sendcloud puede ayudarte a automatizar completamente el proceso de envío de tu negocio, garantizándote que ya no sea un problema. Lo único que tendrá que hacer tu equipo es pegar la etiqueta de envío en el paquete correcto.
El plugin ya ayuda a más de 15.000 vendedores online a optimizar su proceso de envío mediante métodos de envío flexibles durante el checkout, recogidas automatizadas, opciones de empaquetado y envío y un proceso de devolución sin complicaciones tanto para ti como para tus clientes.
¿ Te interesa ver cómo funciona? Solicita tu demo gratuita o regístrate gratis para empezar ya a ahorrar minutos en cada pedido.
¡La revolución de los envíos con WooCommerce está a solo unos clics de distancia!